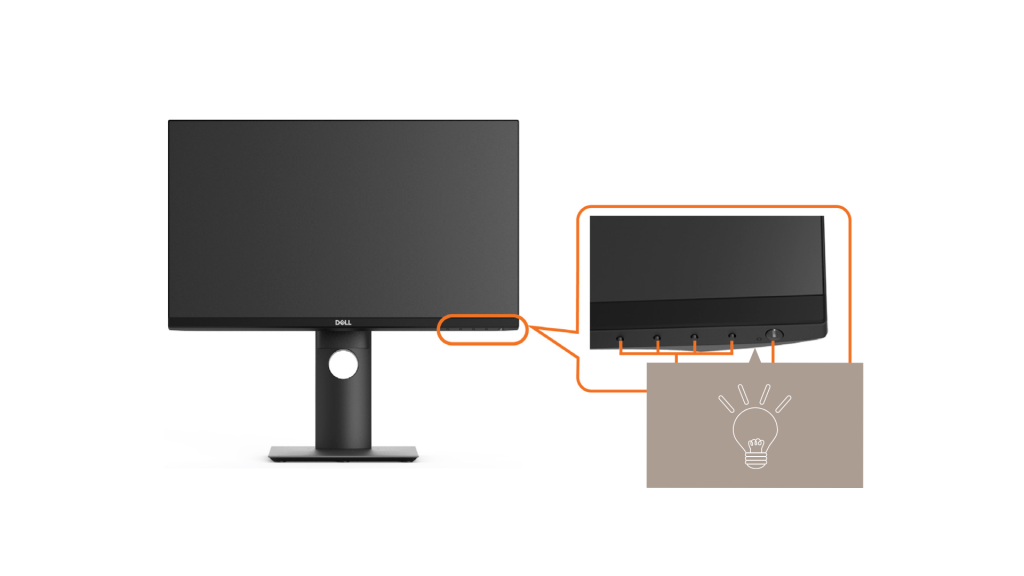【DELL|P2419HC】モニターが映らない問題を解決!USB Type-C経由で給電&映像出力に成功した方法3選


ケーブル1本でスッキリするって聞いてたのに~
- モニターからの給電
- パソコンからの映像出力
この2つをUSB (C-C)ケーブル1本でできるはずが、映像が映らない!(でも給電はできているみたい?)
DELLのモニターをお使いの方で困っている方は、私が映像出力に成功した方法をまとめましたので、ぜひ試してください。
給電はできるが、映像出力ができない

USB(C-C)でパソコンとモニターをつないだところ、

パソコンには給電マークがついており、モニターから電源はとれています。
一方、モニターは、
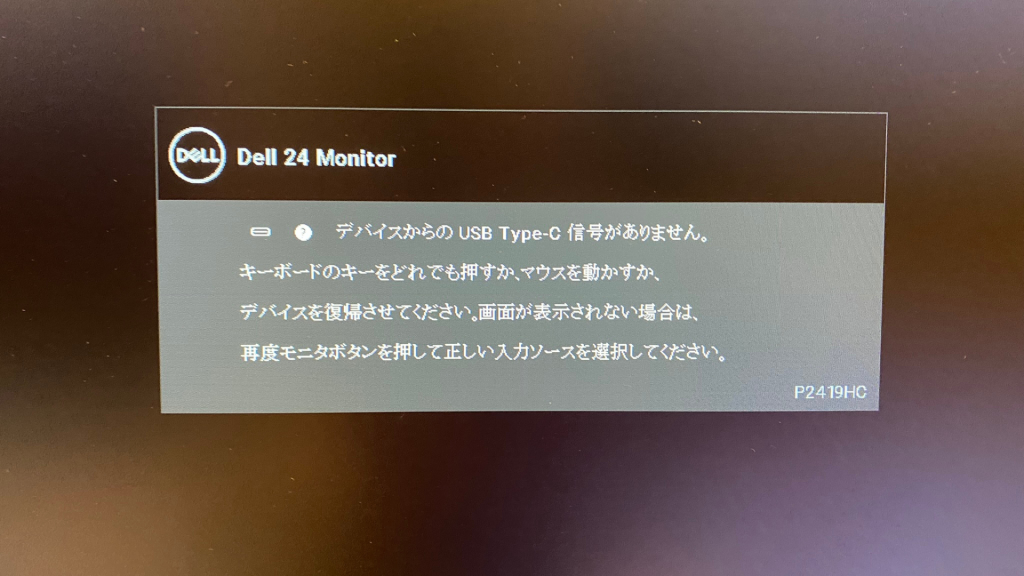
このように、『デバイスからのUSB Type-C信号がありません。』と表示されており、映像のデータを受信できていません。
つまり、
- モニターから給電はできるが
- パソコンから映像出力ができない
という状況でした。
仕様確認

USB(C-C)ケーブル1本で給電と映像出力ができるモニターを購入したので、問題はないはずです。
ですが、念のため、
- パソコン
- モニター
- USBケーブル
- OSのバージョン
この4つの仕様を確認しました。
パソコン
使っているパソコンは『Surface Laptop Go』です。
マイクロソフトのサポートページで、搭載されているディスプレイ出力ポートを確認できます。
| Surface デバイス | デイジー チェーンのサポート | 外部ディスプレイ/オーディオ出力ポート |
|---|---|---|
| Surface Laptop Go | はい | USB-C |
この表を見る限り、Surface Laptop GoはUSB-Cケーブルで外部ディスプレイへの出力はできそうです。
モニター
外部ディスプレイは、『DELL P2419HC』です。
DELLのカタログによると、次のような記載があります。
| 入力コネクタ |
|---|
| HDMI, DisplayPort, USB-C |
USB-Cでの映像出力は問題なさそうです。
USBケーブル
ケーブルは、エレコムのUSB(C-C)です。
DELLのカタログによると、次のような記載があります。
| 内蔵機器 |
|---|
| USB 3.0ハブ |
このエレコムのケーブルはUSB2.0です。
映像出力に使っているという口コミがないので、ケーブルの仕様に問題があるかもしれません。
OSのバージョン
USB Type-CはWindows10以降の対応なので、OSのバージョンも確認します。
こちらのページで確認しました。
私の場合はWindows10だったので問題はなさそうです。
現状をまとめると…
- パソコン|OK
- モニター|OK
- USBケーブル|スペックに問題?
- OSバージョン|OK
【成功】映像出力&給電ができるようになった方法3つ

私の場合は、次の3つの作業をすることによって、
- モニターからの給電
- パソコンからの映像出力
USB(C-C)ケーブル1本で、この2つができるようになりました。
- USBケーブルを2.0から3.2に買い換えた
- ドライバーのダウンロード
- 入力信号のリセット
①はケーブルの購入費用が掛かりましたが、買わなければ映りませんでした。
②③は一気に行ったのでどちらが効果があったのかは分かりませんが、無料でできるのでぜひ試してください。
①USBケーブルを2.0から3.2に買い換えた
パソコンもモニターも問題ないので、ケーブルの性能の問題ではないかと考えました。
はじめに使っていたのがUSB2.0だったので、USB3.2に買い換えました。
\ズバリ!映像出力に成功したケーブルはこれ/
USB2.0からUSB3.2に買い換えて、データ転送能力がアップしたことが、解決の理由だと思われます。
映像出力と給電がUSB3.2typeCのケーブル1本できるようになった今も、USB2.0 typeCケーブルに戻すと映像出力ができません。(給電はできます。)そのためUSBの仕様が関係しているのは確実と思われます。
②ドライバーのダウンロード
ドライバーダウンロードの手順は次の通りです。
- DELLのサポートページにアクセス
- ドライバーおよびダウンロードメニューを開く
- アイテムすべてにチェックをつけダウンロードする
- セットアップのアイコンから指示に従ってダウウンロードする
ここからは、文字だけでは分かりにくいという方に向けて実際のパソコン画面を使って説明します。
Dellのサポートページにアクセス
Dellのサポートページからドライバーをダウンロードします。
ドライバーおよびダウンロードメニューを開く
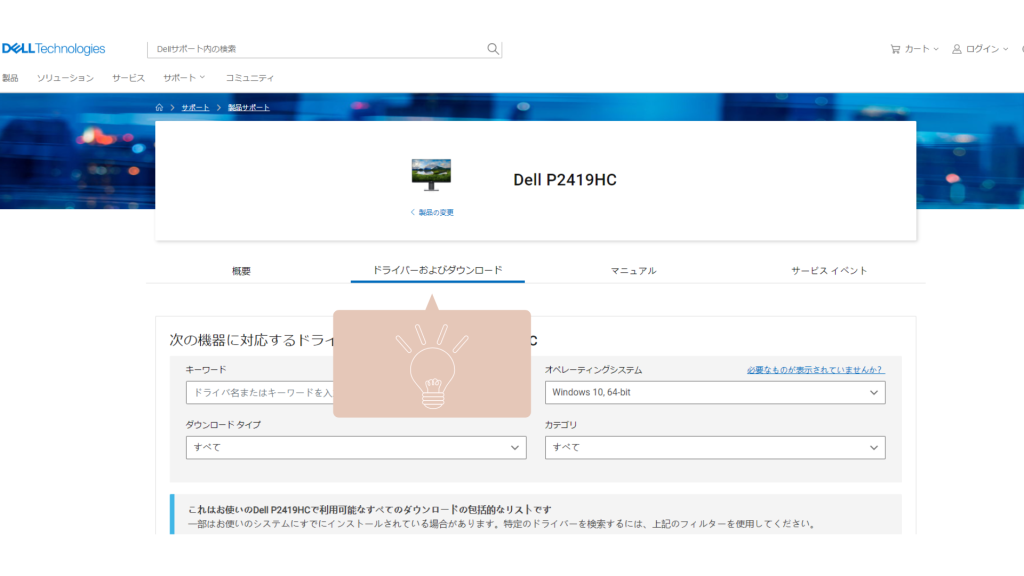
アイテムすべてにチェックをつけダウンロードする

セットアップのアイコンから指示に従ってダウウンロードする
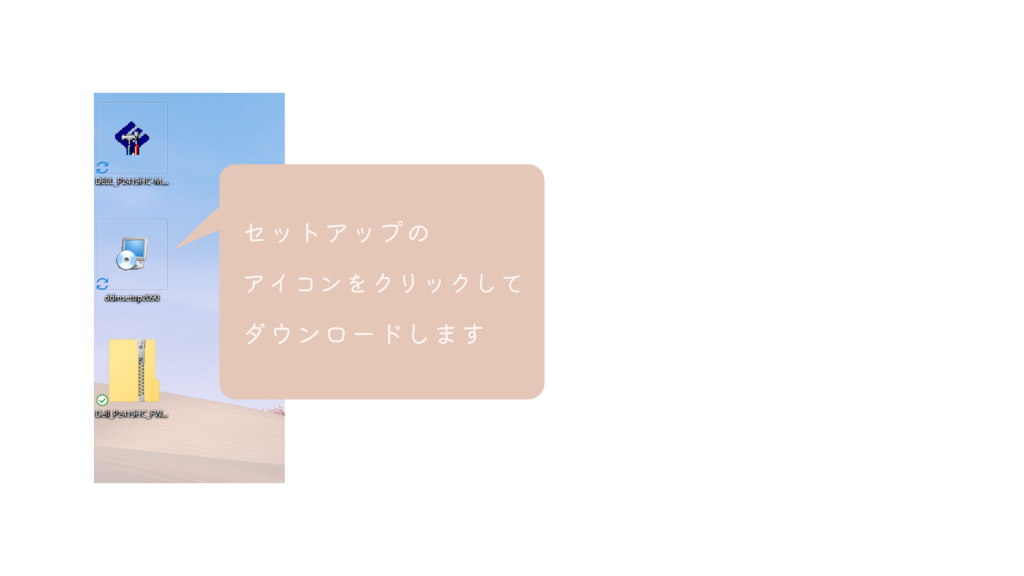
③入力信号のリセット
USB Type-Cでの映像出力できないが、HDMI端子を使っての映像出力ができるとう状態に使える方法です。
手順は次の通りです。
- 電源ボタンの左のボタンを押す
- メニューマークの下のボタンを押す
- ↑↓マークの下のボタンで入力信号のメニューを選ぶ
- →マークの下のボタンで確定
- ↑↓マークの下のボタンで入力信号のリセットを選ぶ
ここからは、文字だけでは分かりにくいという方に向けて実際のパソコン画面を使って説明します。
①電源ボタンの左のボタンを押す
②メニューマークの下のボタンを押す
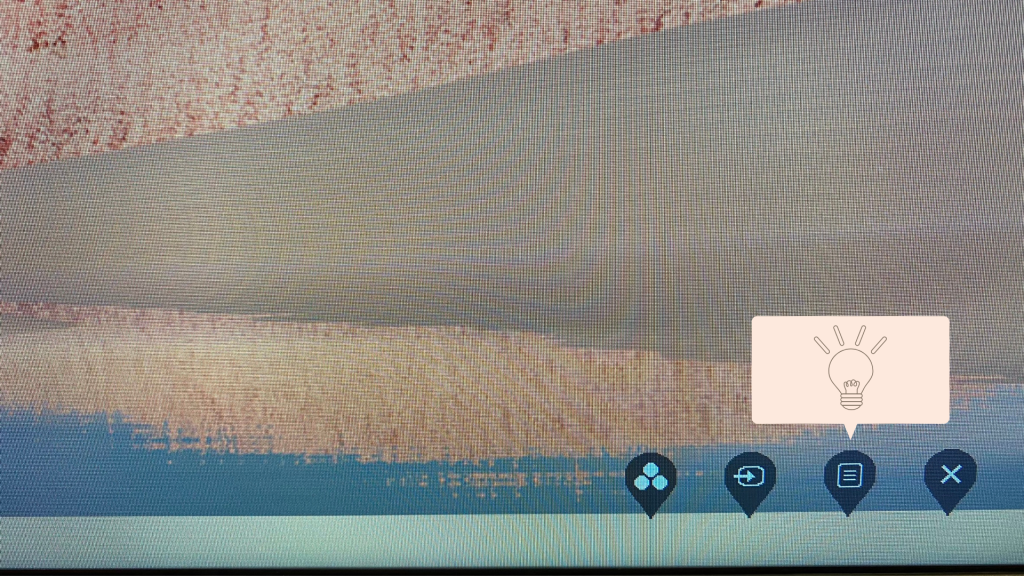
③↑↓マークの下のボタンで入力信号のメニューを選ぶ
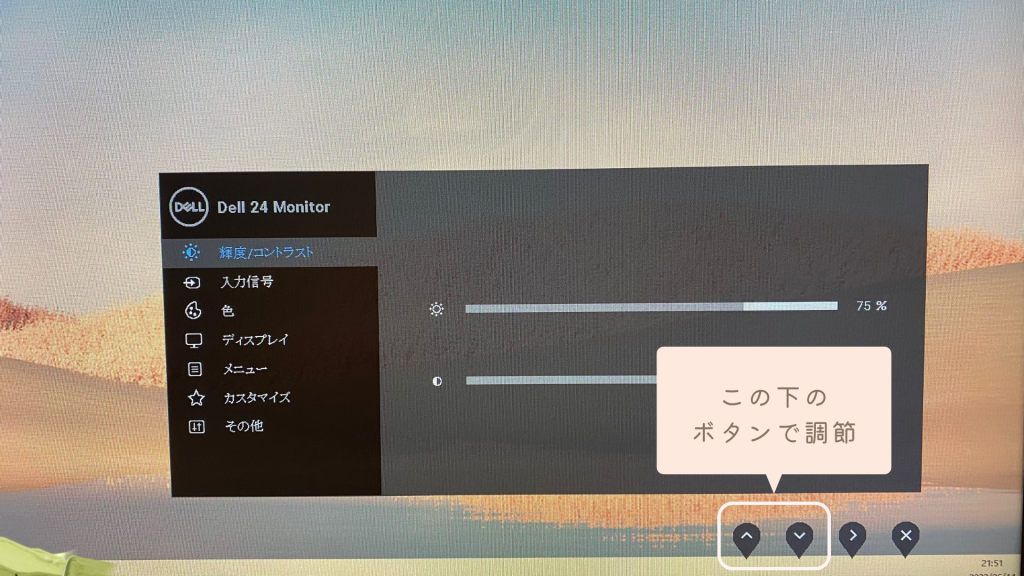
④→マークの下のボタンで確定
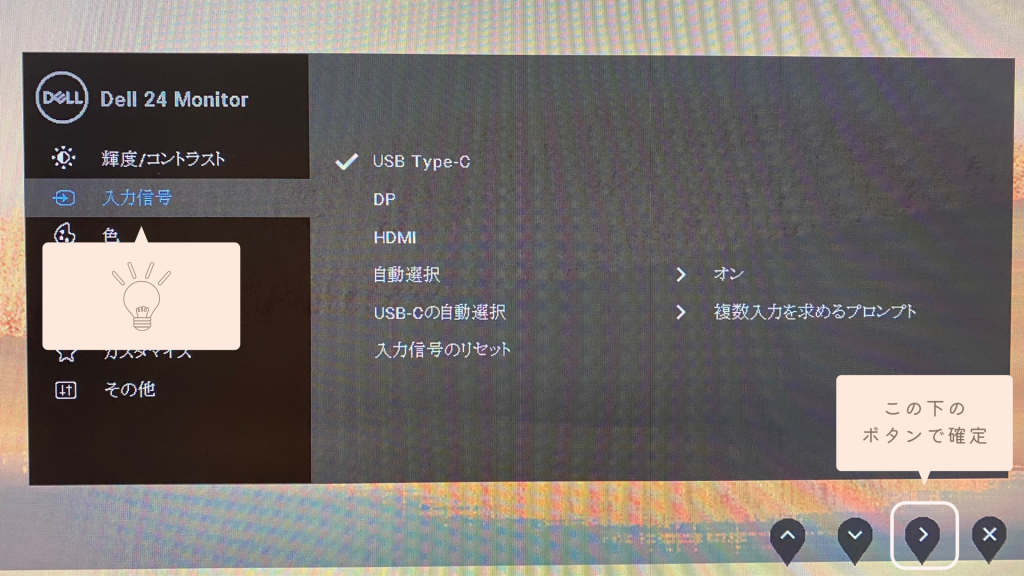
⑤↑↓マークの下のボタンで入力信号のリセットを選ぶ
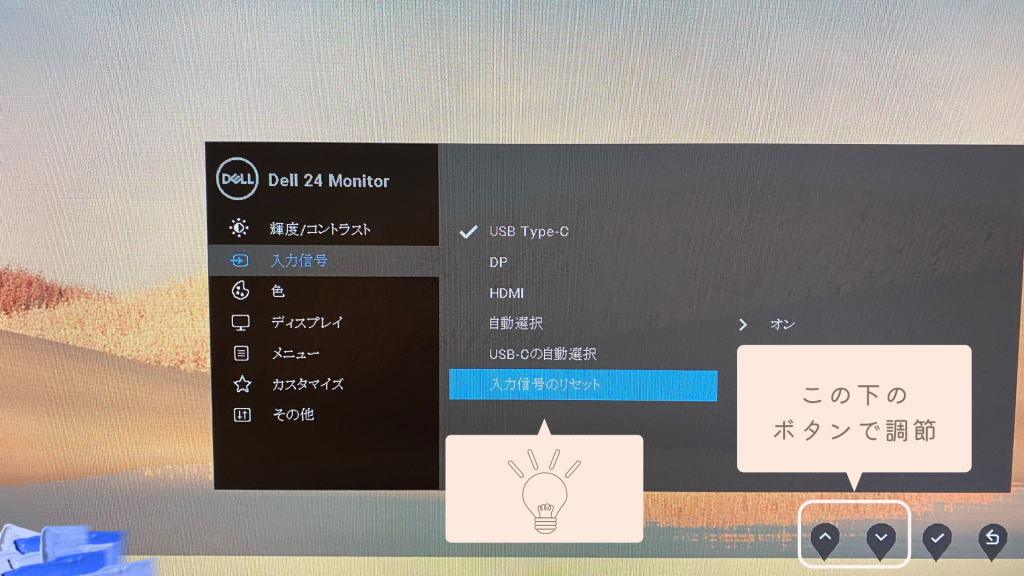

この際、とりあえず映ればOK
そんな投げやりな気持ちで、HDMI⇔USB Type-Cの変換ケーブルを購入しました。
このケーブルのおかげで、給電はできませんが、とりあえず映像出力ができました。
この入力信号のリセットは映像出力ないとできません。
そのため、まずは任天堂switchやテレビなどなんでもいいので、HDMI端子で出力できる機器とつなぐ必要があります。

パソコン以外持っていない…!
そのような場合はHDMI⇔USB Type-Cの変換ケーブルの購入を検討してください。
まとめ

映りましたでしょうか…!?
私の場合は、USBケーブルの仕様と、ドライバーのバージョンの問題だったのではないかと思います。
USB(C-C)1本にで映像出力&給電ができると、デスク周りがとてもスッキリしますよね。
快適なパソコンライフに貢献できると嬉しいです。